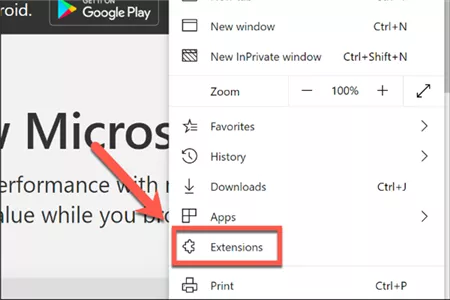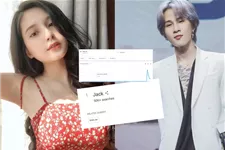Mẹo cải thiện hiệu năng chơi game cho laptop
Bạn là sinh viên là người sử dụng máy tính sách tay thường xuyên để phục vụ công việc và học tập, bạn chơi game trên laptop nhưng một máy tính xách tay chơi game hàng đầu sẽ không bao giờ đạt được hiệu suất của một máy tính để bàn chơi game có giá tương tự. Nhưng điều đó không có nghĩa là bạn không thể chơi các trò chơi mới nhất trên máy tính xách tay. Thay vào đó, chỉ cần một chút “mẹo” để đảm bảo máy tính xách tay được tối ưu hóa cho các trò chơi. Hôm nay cohet.vn sẽ hướng dẫn các bạn một số Mẹo cải thiện hiệu năng chơi game cho laptop.
1. Luôn giữ cho chiếc máy tính của bạn sạch sẽ và không bụi
Điều đầu tiên là phải luôn bảo dưỡng máy tính. Bụi bẩn là “kẻ thù” của hiệu suất. Những bụi bẩn này sẽ làm giảm lưu lượng khí khiến máy tính bị nóng. Khi nhiệt tăng, bộ vi xử lý, GPU và hầu hết các thành phần khác sẽ chậm lại.

Cách tốt nhất để giải quyết vấn đề này là loại bỏ bụi. Rõ ràng, đây không phải là nhiệm vụ đơn giản. Tháo máy tính có thể làm mất hiệu lực bảo hành và làm hỏng máy nếu bạn không phải là chuyên gia. Vậy nên hãy đem nó cho thợ sửa chữa chuyên nghiệp để vệ sinh máy tính và phải luôn giữ bàn phím không bị bụi, thực phẩm hoặc các chất khác dính vào.
2. Luôn đảm bảo bạn đã cập nhật phiên bản driver mới nhất
Ngày nay, các máy tính chạy hệ điều hành Windows, macOS và Linux hầu hết đều dựa trên cùng một phần cứng, kiến trúc. Điều này có nghĩa là bất cứ hệ điều hành nào thì việc cập nhật driver đều rất quan trọng. Rất may quá trình này không còn phức tạp như trước, hầu hết các driver máy tính đều được cập nhật thông qua các bản cập nhật hệ điều hành tiêu chuẩn.
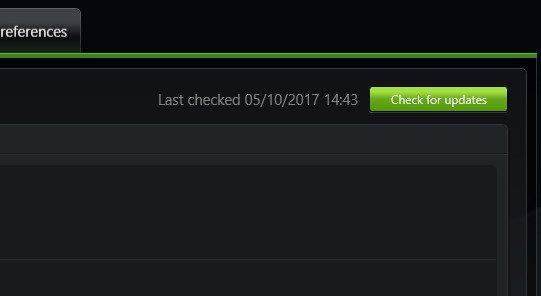
Tuy nhiên, các driver đồ hoạ sẽ cần cách thực tế hơn để cập nhật và các đồ họa Intel sẽ cập nhật driver thông qua Windows Update, các nhà cung cấp đồ họa bên thứ ba không cung cấp tùy chọn đó. Một điều quan trọng cần lưu ý là đảm bảo phần mềm quản lý (như Nvidia GeForce hoặc AMD Gaming Evolved) được thiết lập để tự động cập nhật.
3. Cài đặt phiên bản DirectX mới nhất
DirectX là chương trình quan trọng để chơi game trên Windows (và ngay cả trên các bảng điều khiển Xbox). Có rất nhiều phiên bản DirectX đã được phát hành qua nhiều năm. Ví dụ, phiên bản mới nhất của DirectX chạy trên Windows XP là DirectX 9.0. Nếu đang tìm kiếm cách cải thiện hiệu suất trên máy tính xách tay, bạn không nên chạy phiên bản này.
Ra mắt vào năm 2015, DirectX 12 là phiên bản mới nhất và người dùng nên cài đặt nó trên máy tính. Tuy nhiên rất ít tài liệu hướng dẫn cách cài đặt chương trình này nhưng thông thường phiên bản DirectX sẽ tự động cài đặt khi một trò chơi mới yêu cầu. Cũng có khi DirectX được cập nhật thông qua Windows Update.
Để kiểm tra phiên bản DirectX hiện tại trên máy tính, nhấn WIN + R để mở menu Run và nhập dxdiag. Đợi cho công cụ DirectX Diagnostic Tool (DXDiag) tải, sau đó mở tab Render. Ở đây, bạn sẽ tìm thấy thông tin về card đồ họa. Trong khung Drivers, tìm Direct3D DDI, được đánh số theo phiên bản mới nhất của DirectX.
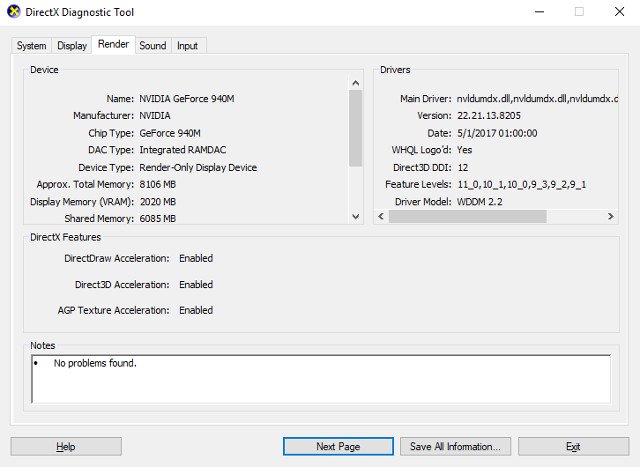
Bên cạnh việc nâng cấp driver đồ họa, cần đảm bảo rằng các driver âm thanh phù hợp với trò chơi. Bạn có thể kiểm tra driver âm thanh trong tab Sound của DXDiag để thấy ngày driver được cài đặt. Lưu ý các driver khiển thiết bị đầu vào cũng được tóm tắt ở đây. Ngoài ra, DXDiag là một cách tốt để kiểm tra driver còn thiếu cho các phần cứng liên quan đến chơi game. Nếu không chắc bạn có thể thực hiện Windows Update và tự cập nhật driver thiết bị.
4. Ép xung GPU
Ép xung sẽ làm tăng hiệu suất máy tính nhưng hơi khó khăn cho người mới mắt đầu. Các công cụ có sẵn cho cả GPU của AMD và Nvidia, do vậy bạn sẽ không gặp nhiều khó khăn khi thực hiện ép xung.
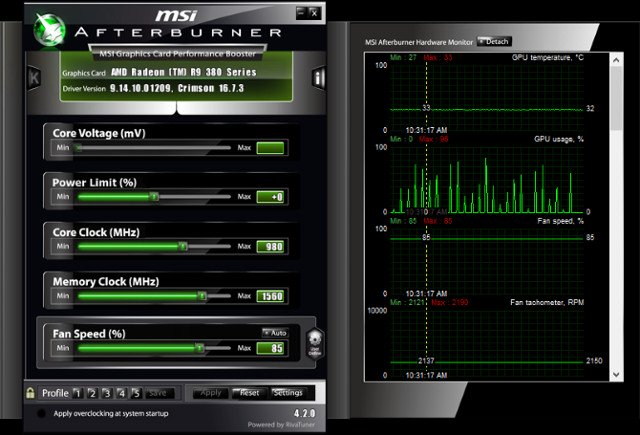
Các vấn đề chính khi ép xung là điện và nhiệt. Ép xung sử dụng nhiều điện hơn, vì vậy cần phải điều chỉnh cài đặt nguồn điện cho máy tính một cách hợp lý. Tuy nhiên, việc ép xung cũng làm tăng nhiệt của GPU. Thông thường, việc giảm nhiệt được xử lý bởi hệ thống làm mát tích hợp sẵn trong máy tính xách tay. Các công cụ tản nhiệt và quạt phải được làm sạch thường xuyên. Nếu không, máy tính xách tay sẽ tự động tắt - như là một biện pháp phòng ngừa an toàn - khi quá nóng. Tìm kiếm một công cụ ép xung GPU? Phổ biến nhất hiện nay là MSI Afterburner, phù hợp với card đồ họa Nvidia và AMD.
Link tải MSI Afterburner tại đây
5. Sử dụng chế độ Game Mode trong Windows 10
Windows 10 được trang bị một ứng dụng Xbox (nếu đã gỡ bỏ nó, có thể tải lại từ Windows Store) bao gồm một số tính năng. Ngoài tính năng ghi và phát lại màn hình, ứng dụng Xbox cũng có cài đặt chế độ Game Mode.
Để kích hoạt tính năng này, nhấn WIN + G sau khi khởi động trò chơi (tốt nhất với trình đơn trò chơi trên màn hình) và nhấp vào Settings. Trong tab General, hãy chọn Use Game Mode for this game.
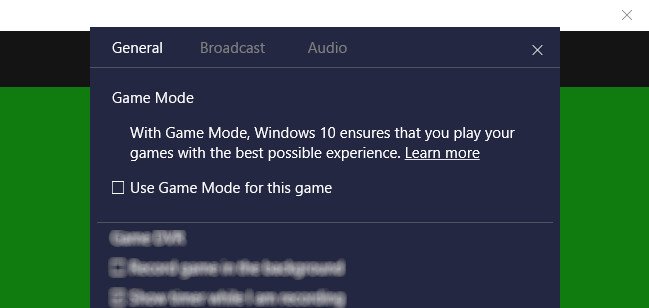
Chế độ Game Mode của Windows 10 sẽ đảm bảo hệ điều hành chạy game với các cài đặt tối ưu, có thể đóng hoặc tạm dừng một số tác vụ nền.
Vậy là Cohet.vn đã chia sẻ đến các bạn 5 cách tối ưu hóa để cải thiện hiệu năng trong game. Chúc các bạn thành công!