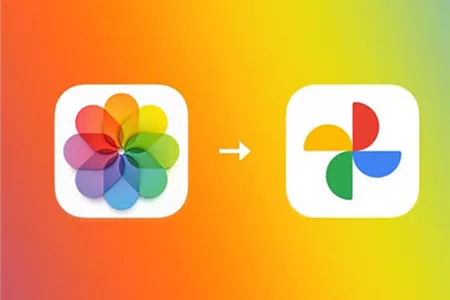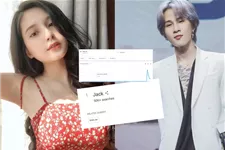Cách khôi phục lại lịch sử duyệt web trong Google Chrome, bất kể việc mọi nỗ lực xóa bỏ
Google Chrome là một trình duyệt web được sử dụng rộng rãi trên toàn thế giới được phát triển bởi Google Inc. Chrome được thiết kế mang tính tối giản và nhấn mạnh vào tốc độ. Cũng giống như những trình duyệt khác, Google Chrome tạo cho người dùng tính năng lưu trữ và xem lại lịch sử duyệt web, liệt kê các website người dùng đã từng truy cập với thông tin bao gồm: tiêu đề trang, thời gian và đường dẫn truy cập giúp họ có thể quay lại trang web bất cứ khi nào kể cả đã đóng trang.
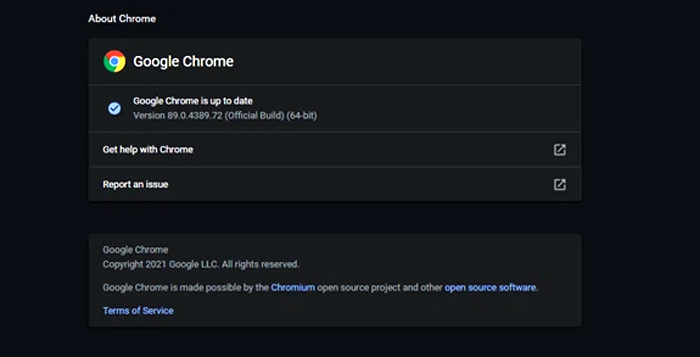
Nhưng có một điều khó chịu là đôi khi lịch sử Chrome có thể bị mất bởi những lý do khác nhau, do người khác sử dụng máy tính của bạn và tự động xóa khi chưa được cho phép, hoặc cũng có thể do chính bạn lỡ tay xóa đi. Vậy có cách nào để tìm lại và khôi phục những dữ liệu ấy không? Bài viết này sẽ đưa ra cho bạn 03 cách để giải quyết việc này, cụ thể như sau.
Cách 1 – Lợi dụng tính năng Restore Point của Google Chrome
Nếu bạn chưa biết thì bản thân trình duyệt Google Chrome cũng có trang bị sẳn tính năng Restore Point như Windows, chỉ khác là nó tự động kích hoạt. Do đó, bạn có thể lợi dụng tính năng này để khôi phục lại lịch sử duyệt web nếu lỡ xóa mất. Cụ thể như sau.
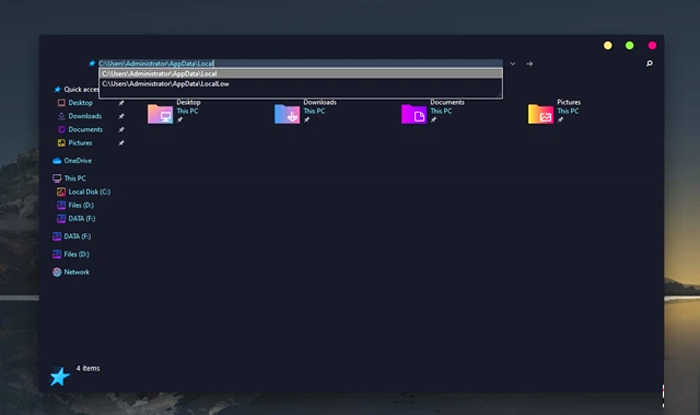
Khởi động File Explorer lên và truy cập vào đường dẫn "C:\Users\*username*\AppData\Local".
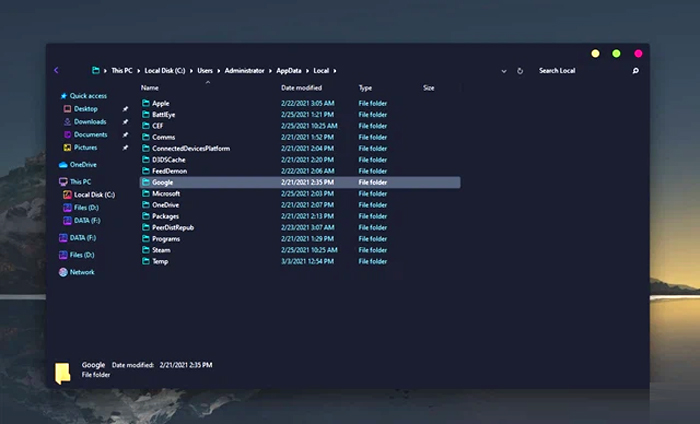
Tại đây, bạn hãy tìm đến thư mục "Google".
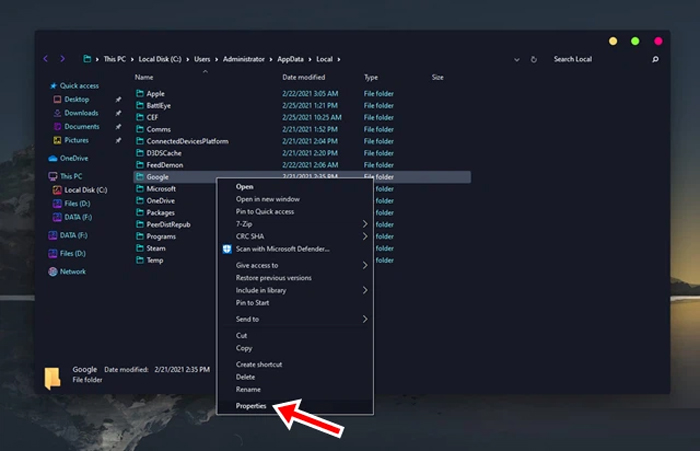
Nhấn phải chuột vào nó và chọn "Properties".
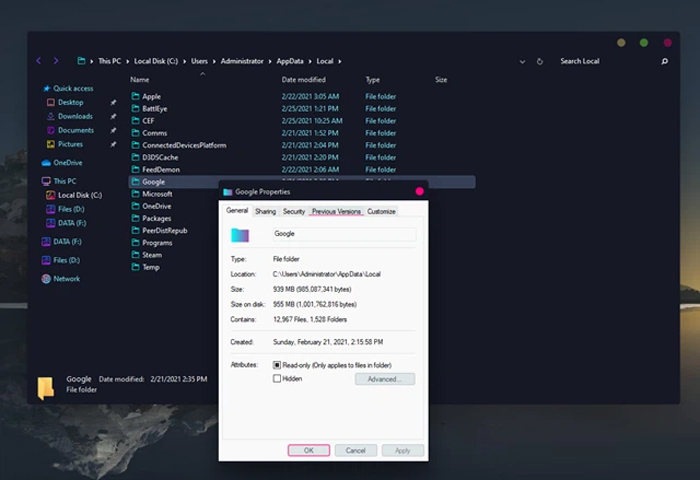
Cửa sổ Properties hiện ra, hãy nhấn vào tab "Previous Version" và tiến hành khôi phục lại.
Cách 2 – Sử dụng chính dịch vụ của Google
Google Activity là dịch vụ cung cấp bản sao lưu ghi lại các tác vụ và thao tác của bạn đối với các sản phẩm của hãng. Và nó cũng kiêm luôn chức năng sao lưu lịch sử duyệt web.
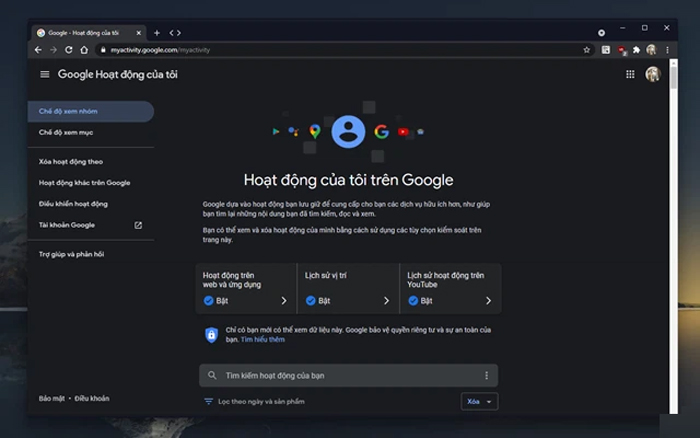
Bạn hãy truy cập vào trang web của Google Activity, sau đó nhấn vào "Chế độ xem mục".
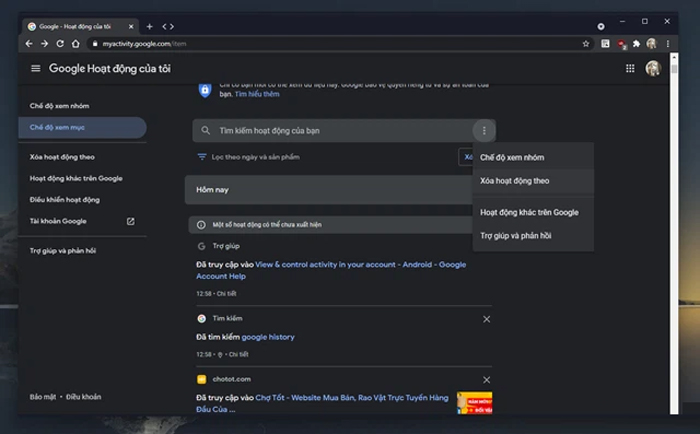
Nhấn vào biểu tượng 3 chấm ở thanh tìm kiếm và chọn "Xem hoạt động theo".
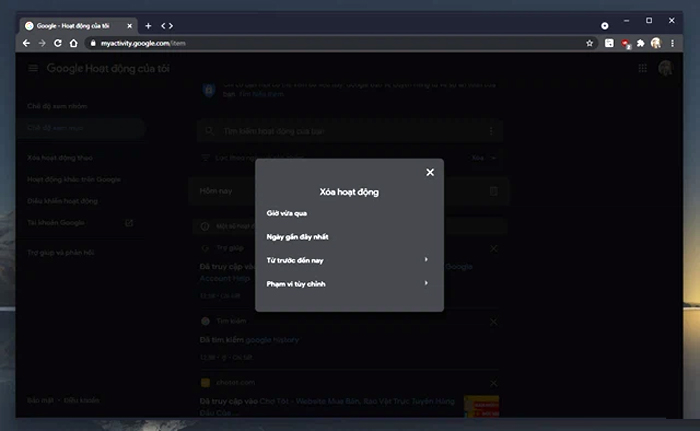
Chọn thời điểm bạn muốn xem lại lịch sử duyệt web của mình là xong.
Cách 3 - Sử dụng bộ nhớ tạm DNS
Để sử dụng cách này, hãy chắc chắn rằng máy tính của bạn được kết nối với internet. Sau khi lịch sử Chrome bị xóa, máy tính chưa bị tắt hay khởi động lại.
Nói qua về cách này một chút, bình thường máy tính của bạn sẽ sử dụng các máy chủ DNS để phân giải tên miền thành địa chỉ IP (ví dụ: 123.30.174.152). Khi truy cập, yêu cầu của bạn sẽ được lưu trong bộ nhớ DNS. Ngay cả khi bạn xóa lịch sử trên trình duyệt, bộ nhớ tạm DNS cũng sẽ không bị ảnh hưởng.
a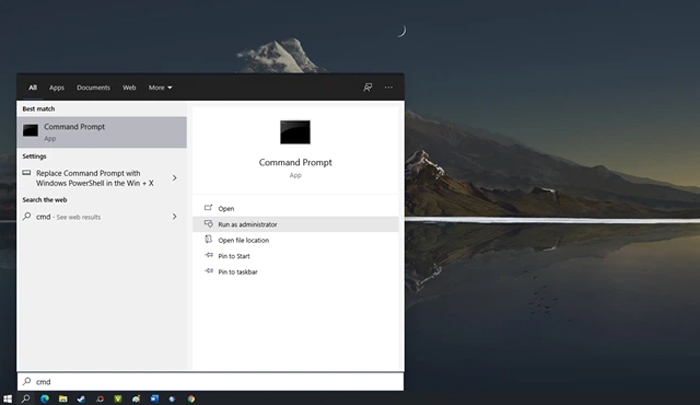
Mở Command Prompt lên.
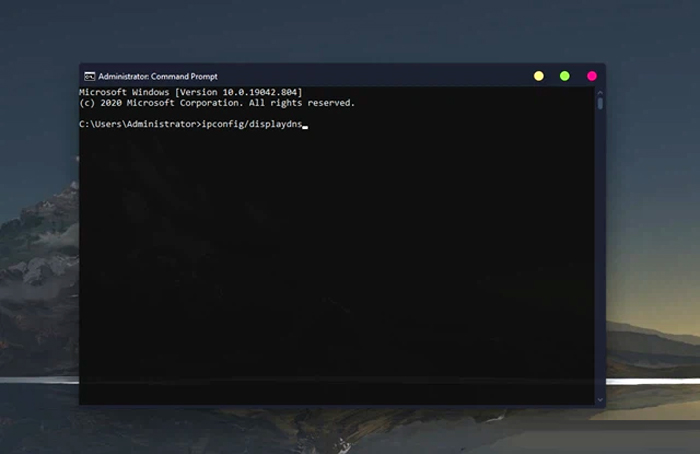
Nhập lệnh "ipconfig /displaydns" rồi nhấn phím ENTER để thực thi.
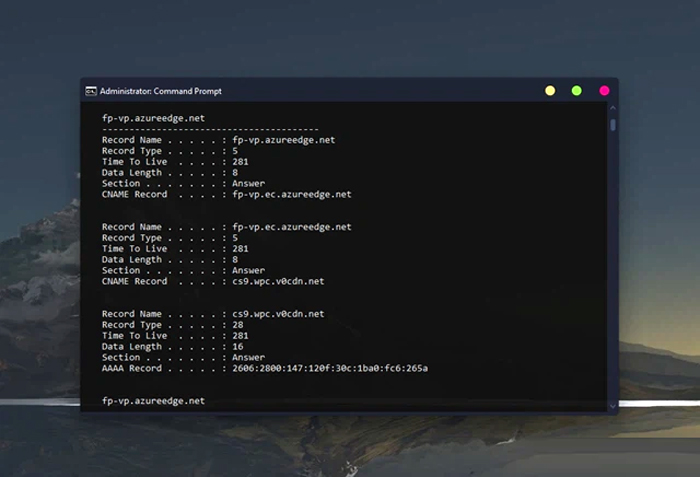
Sau khi xong, tất cả các website được truy cập gần đây của bạn sẽ hiển thị luôn trên màn hình cửa sổ Command Prompt.
Lưu ý: Cách này chỉ hiển thị các hoạt động gần đây của bạn trên Chrome chứ không lấy lại được toàn bộ lịch sử.
Cohet.vn Chúc bạn thành công.
>> Xem thêm: Tắt tính năng tự động cập nhật Driver trên Windows 10